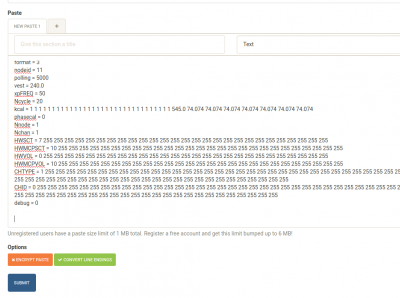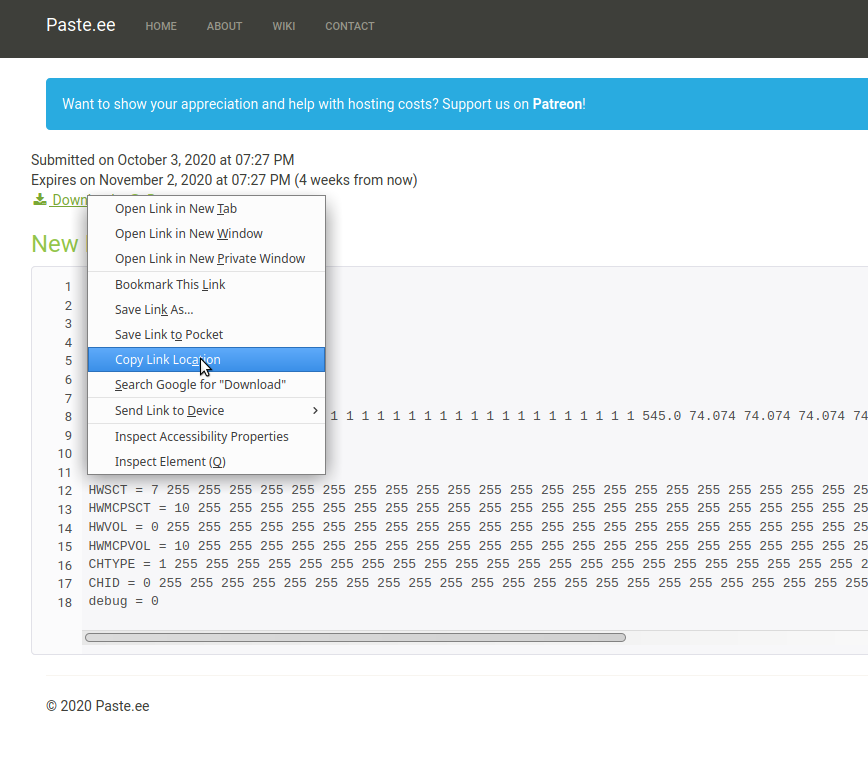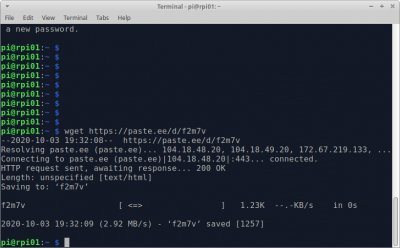Using Paste.ee: Difference between revisions
Jump to navigation
Jump to search
No edit summary |
No edit summary |
||
| Line 6: | Line 6: | ||
[[File:Screenshot_2020-10-03_20-21-59.png | 400px]] | [[File:Screenshot_2020-10-03_20-21-59.png | 400px]] | ||
Then follow the [https://paste.ee | Then follow the [https://paste.ee Paste.ee] link and simply paste the text in the main box. | ||
[[File:Screenshot_2020-10-03_20-26-49.png | 400px]] | [[File:Screenshot_2020-10-03_20-26-49.png | 400px]] | ||
Click on '''Submit''' | Click on '''Submit'''. On the new page right click on '''Download''' and select '''Copy Link Location'''. | ||
[[File:Screenshot_2020-10-03_20-28-43.png]] | |||
You can now open the RaspberryPi terminal and issue the wget command. Paste the copied link right after the wget. This will download the file. | |||
In our example here we are running the command | |||
wget https://paste.ee/d/f2m7v | |||
[[File:Screenshot_2020-10-03_20-32-24.png | 400px]] | |||
You can now check the file with cat and configure the RPICT board with the lcl-rpict-config.py command. | |||
cat f2m7v | |||
lcl-rpict-config.py -a -w f2m7v | |||
Revision as of 19:35, 3 October 2020
Sending the config to the RaspberryPi with Paste.ee
First of all copy the text of the configuration.
Then follow the Paste.ee link and simply paste the text in the main box.
Click on Submit. On the new page right click on Download and select Copy Link Location.
You can now open the RaspberryPi terminal and issue the wget command. Paste the copied link right after the wget. This will download the file.
In our example here we are running the command
wget https://paste.ee/d/f2m7v
You can now check the file with cat and configure the RPICT board with the lcl-rpict-config.py command.
cat f2m7v lcl-rpict-config.py -a -w f2m7v