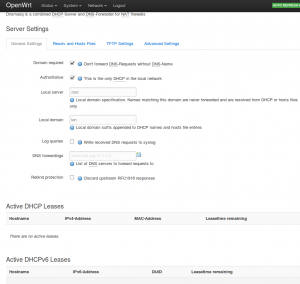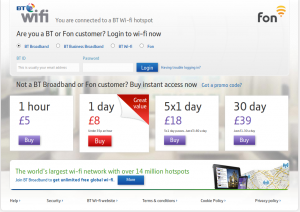Repeat a Wifi Hotspot: Difference between revisions
Jump to navigation
Jump to search
| Line 62: | Line 62: | ||
Hit '''Save & Apply''' on the next page. | Hit '''Save & Apply''' on the next page. | ||
| Line 77: | Line 82: | ||
[[File:R_wifi_05.png | thumb | left]] On this page enter the Essid that you would like to use (Using OpenWRT in this example). Make sure that '''LAN''' is ticked in the Network section. | [[File:R_wifi_05.png | thumb | left]] | ||
On this page enter the Essid that you would like to use (Using OpenWRT in this example). Make sure that '''LAN''' is ticked in the Network section. | |||
[[File:R_wifi_06.png | thumb | left]] | [[File:R_wifi_06.png | thumb | left]] | ||
[[File:R_wifi_07.png | thumb | left]] | [[File:R_wifi_07.png | thumb | left]] | ||
Revision as of 16:21, 8 May 2015
In this setup we will show how we can connect to a wifi hotspot and redistribute the signal so that several computers/phone can connect.
Hardware
Software
Documentation written for OpenWRT Barrier Breaker 14.07 from fresh install.
Configuration from Web Interface (Luci)
1. Network | Wifi
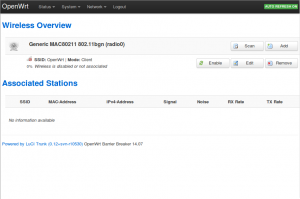
From the menu go to Network | Wifi.
Then Hit The Scan button to find your hotspot network.
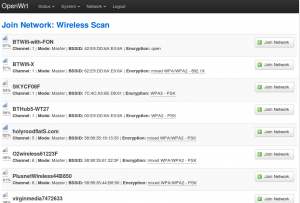
Select your network with the Join Network button.
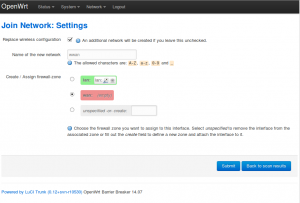
Leave everything as default then hit Submit
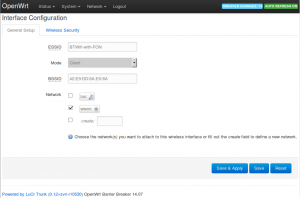
Hit Save & Apply on the next page.
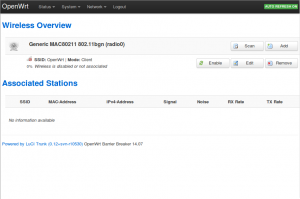
Return to Network | Wifi. Then hit the Add button to add the Access point interface.
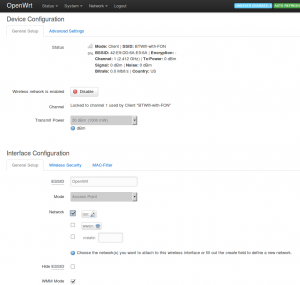
On this page enter the Essid that you would like to use (Using OpenWRT in this example). Make sure that LAN is ticked in the Network section.