First Use: Difference between revisions
Jump to navigation
Jump to search
| Line 14: | Line 14: | ||
* From the top menu select '''Emonwrt3''' | '''Streams''' | * From the top menu select '''Emonwrt3''' | '''Streams''' | ||
* The first Emoncms entry will be enabled but not configured. | * The first Emoncms entry will be enabled but not configured. | ||
* Get the Read & Write apikey from your emoncms online account. | * Get the [https://emoncms.org/site/api#input Read & Write apikey] from your emoncms online account. | ||
* Copy and paste it in the apikey field of the first stream entry on Luci. | * Copy and paste it in the apikey field of the first stream entry on Luci. | ||
* Save and apply. After few seconds data will appear on teh Emoncms online account under '''Setup''' | '''Inputs'''. | * Save and apply. After few seconds data will appear on teh Emoncms online account under '''Setup''' | '''Inputs'''. | ||
Revision as of 19:05, 9 June 2018
First time setup is really straight forward.
Acccessing the web interface
- Insert the SKW71 module on the base unit. Manipulate gently as these are small parts.
- Connect a network cable from the base unit directly to a computer.
- On the computer open a web browser (chrome/firefox/safari or else).
- Go to address http://192.168.2.1
- The Luci web interface should now appear.
Visualise Data
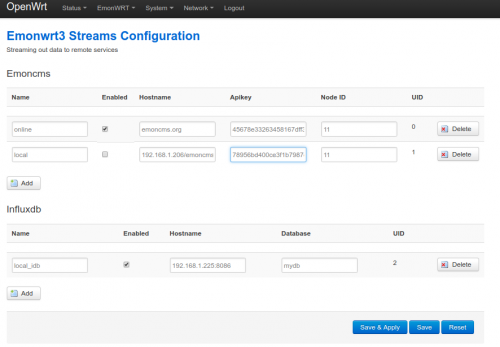
- From the top menu select Emonwrt3 | Streams
- The first Emoncms entry will be enabled but not configured.
- Get the Read & Write apikey from your emoncms online account.
- Copy and paste it in the apikey field of the first stream entry on Luci.
- Save and apply. After few seconds data will appear on teh Emoncms online account under Setup | Inputs.