First Use: Difference between revisions
Jump to navigation
Jump to search
| (18 intermediate revisions by the same user not shown) | |||
| Line 4: | Line 4: | ||
=Acccessing the web interface= | =Acccessing the web interface= | ||
==1-== | |||
* Insert the SKW71 module on the base unit. Manipulate gently as these are small parts. | * Insert the SKW71 module on the base unit. Manipulate gently as these are small parts. | ||
* Power on the unit with a micro USB cable. | |||
==2a- Using wifi== | |||
* Using a wifi enabled computer connect to network '''EmonWRT3'''. | |||
* On the computer open a web browser (chrome / brave / firefox / safari or else). | |||
* Go to address [http://192.168.2.1 http://192.168.2.1]) | |||
==2b- Using Wired Ethernet== | |||
* Connect a network cable from the base unit directly to a computer. | * Connect a network cable from the base unit directly to a computer. | ||
* On the computer open a web browser (chrome/firefox/safari or else). | * On the computer open a web browser (chrome / brave / firefox / safari or else). | ||
* | * Find the IP address of the Emonwrt3 device in your home router. | ||
* Enter the ip address in the web browser such as http://<ip-address> | |||
==3-== | |||
* The Luci web interface should now appear. | * The Luci web interface should now appear. | ||
* Login using user '''root''' password '''admin'''. | |||
=Visualise Data= | =Visualise Data= | ||
| Line 14: | Line 28: | ||
* From the top menu select '''Emonwrt3''' | '''Streams''' | * From the top menu select '''Emonwrt3''' | '''Streams''' | ||
* The first Emoncms entry will be enabled but not configured. | * The first Emoncms entry will be enabled but not configured. | ||
* Get the | * Get the [https://emoncms.org/site/api#input Read & Write apikey] from your emoncms online account. | ||
* Copy and paste it in the apikey field of the first stream entry on Luci. | * Copy and paste it in the apikey field of the first stream entry on Luci. | ||
* Save and apply. After few seconds data will appear on | * Save and apply. After few seconds data will appear on the Emoncms online account under '''Setup''' | '''Inputs'''. | ||
=Enter Calibration Values= | |||
By default all channels are calibrated for the 100A rating (83.33). | |||
If you are using Emonwrt3 base board other than 100A you should modify the calibration values in '''Emonwrt3''' | '''Channels'''. | |||
Then modify the values in the '''Calibration Coefficients''' field. | |||
If you do not know the right value to enter refer to this table [[Raspberrypi_Current_and_Temperature_Sensor_Adaptor#Measured_range | here]]. | |||
=Check Latest Version= | |||
The SKW71 might not necessarily be provided with latest software. To check which version you are using go to '''System''' | '''Software'''. Then in the '''Filter''' field enter emonwrt3 and click on '''Find Package'''. | |||
The version will appear in the version column. Compare this against the history version [[EMONWRT3#Package | here]]. | |||
Following this guide to update the software if needed. [[Emonwrt3 Upgrade Software]] | |||
Latest revision as of 16:23, 21 May 2021
First time setup is really straight forward.
Acccessing the web interface
1-
- Insert the SKW71 module on the base unit. Manipulate gently as these are small parts.
- Power on the unit with a micro USB cable.
2a- Using wifi
- Using a wifi enabled computer connect to network EmonWRT3.
- On the computer open a web browser (chrome / brave / firefox / safari or else).
- Go to address http://192.168.2.1)
2b- Using Wired Ethernet
- Connect a network cable from the base unit directly to a computer.
- On the computer open a web browser (chrome / brave / firefox / safari or else).
- Find the IP address of the Emonwrt3 device in your home router.
- Enter the ip address in the web browser such as http://<ip-address>
3-
- The Luci web interface should now appear.
- Login using user root password admin.
Visualise Data
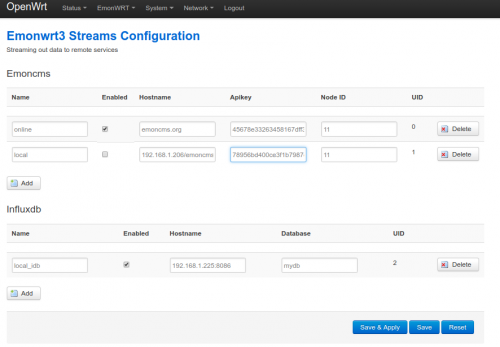
- From the top menu select Emonwrt3 | Streams
- The first Emoncms entry will be enabled but not configured.
- Get the Read & Write apikey from your emoncms online account.
- Copy and paste it in the apikey field of the first stream entry on Luci.
- Save and apply. After few seconds data will appear on the Emoncms online account under Setup | Inputs.
Enter Calibration Values
By default all channels are calibrated for the 100A rating (83.33).
If you are using Emonwrt3 base board other than 100A you should modify the calibration values in Emonwrt3 | Channels. Then modify the values in the Calibration Coefficients field.
If you do not know the right value to enter refer to this table here.
Check Latest Version
The SKW71 might not necessarily be provided with latest software. To check which version you are using go to System | Software. Then in the Filter field enter emonwrt3 and click on Find Package.
The version will appear in the version column. Compare this against the history version here.
Following this guide to update the software if needed. Emonwrt3 Upgrade Software